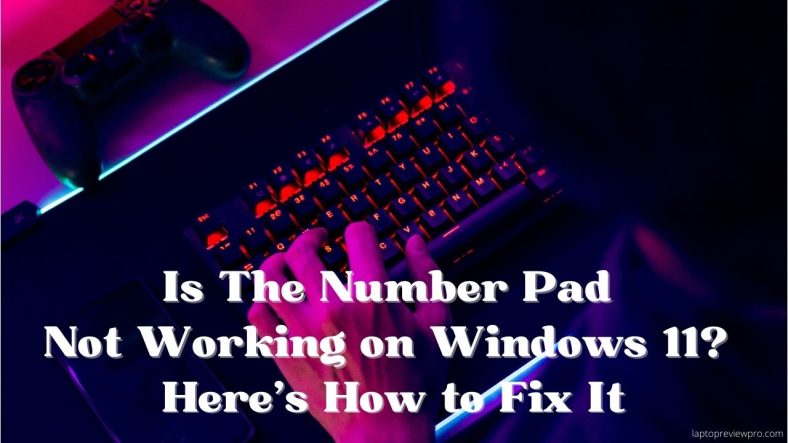If you see Your Windows 11 doesn’t support the number pad on the keyboard anymore, in this situation, you can solve it easily using the ways mentioned on this page.
Here, we will show you step-by-step how to fix the number pad on Windows 11 so that you can continue using it like you used to. We will also give you a list of the best numeric keypad to buy. So if you are experiencing issues with the number pad on Windows 11, read on for the solution!
Is The Number Pad Not Working on Windows 11? Here’s How to Fix It
Why Is The Number Pad Not Working On My Keyboard?
If you’re having trouble with your keyboard’s number pad working, there could be a few different reasons. The most common one is that the num lock key is not turned on. So, make sure you press that key to enable the number pad.
Another reason could be that your settings are interfering with the num pad. So, check the computer settings to see if anything is blocking it from working.
Finally, ensure that all the keyboard drivers are up to date and working correctly. If not, then you may need to get new drivers.
How to Fix Number Pad Not Working on Windows 11?
Turn On Numer Lock
Num Lock is a special key that allows you to use the number pad on your keyboard. If it’s disabled, your keyboard may scroll up and down instead of writing numbers.
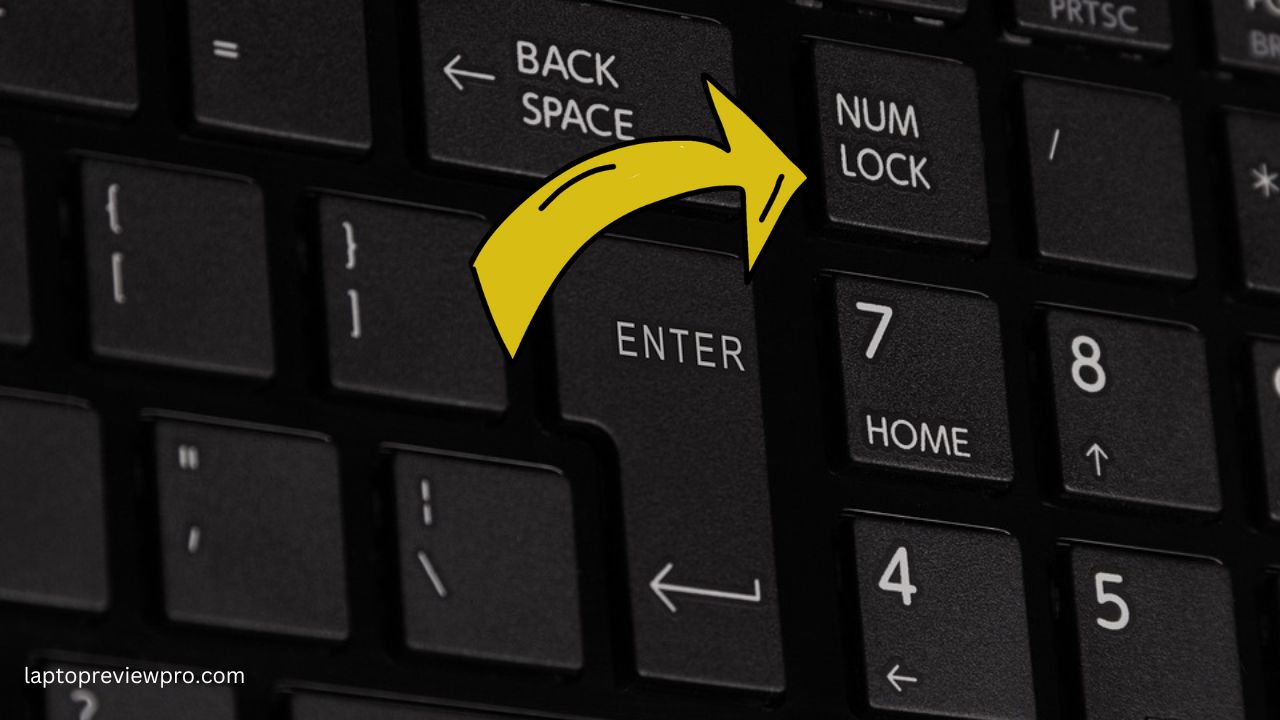
To enable Num Lock, press the Num Lock key. Most keyboards have a small light that indicates when special keys like Num Lock or Caps Lock are enabled. If the light is on, that means your number pad is enabled.
If you’re still having trouble with your keys not working as they should, it might be time to clean your keyboard.
Clean Number Keys
If your keyboard number keys are filled with dust particles, you may face issues with them. If you’re using a mechanical keyboard, you can remove the keys with a key puller (which comes with your keyboard) and clean the keyboard.
If you are using a laptop or a normal keyboard, you can easily remove the dust with an air blower. Always tilt the keyboard to a certain degree when removing dust from under the keys. This will help ensure that all the dust particles are removed.
Turn Off the Mouse Keys
If you’ve turned on the mouse keys feature in Windows 11, you can use the numeric keys on your keyboard to control the cursor. This can be helpful if your mouse is faulty.
To disable mouse keys:
2. Open the Start menu and select “Settings.”
3. Head to “Accessibility” > “Mouse.”
4. Find the Use your keyboard to control your mouse setting and turn off the toggle next to the “Mouse keys.”
Now your number pad should be working again.
Run The Troubleshooter
You can try running the Windows keyboard troubleshooter if your keyboard is not working properly. This tool can help you diagnose and fix problems with your keyboard.
To run the troubleshooter, follow these steps:
1. Press the Windows logo key + I on a keyboard to open the “Settings app.”
2. Go to “System” > “Troubleshoot” > “Other” troubleshooters.
3. Scroll down to Keyboard and click the “Run button.”
4. After the troubleshooter has finished, Windows will notify you of any detected problems and suggest solutions.
Update the Keyboard Drivers
If you’re having issues with your keyboard’s number pad, it might be due to an outdated, corrupt, or incompatible keyboard driver. You can update your keyboard driver using Device Manager.
Here’s how:
1. Press Win + X and select “Device Manager.”
2. Expand the “Keyboards menu.”
3. Right-click the keyboard’s driver and select “Update driver.”
4. Click “Search automatically” for drivers in the pop-up box.
Restart your computer after updating your keyboard driver to see if the problem has been solved.
Edit the Windows Registry
A third-party application may have changed your system settings, preventing you from using the number pad. In this situation, editing the registry should solve the problem.
1. To do this, open “Registry Editor” with administrative rights.
2. Then, head to “HKEY_CURRENT_USER” > “Control Panel” > “Keyboard.”
3. Next, open “Initial Keyboard Indicators.”
4. Finally, set the Value data to 2 and click “OK.”
After making these changes, restart your computer and check to see if the number pad is working.
Use the Virtual Keyboard
If you’re having trouble with your numeric keypad, you can always use the Windows 11 virtual keyboard as a replacement. Just press the Ctrl + Windows key + O keyboard shortcut to launch it.
1. If that doesn’t work, look for it in the “Settings menu.” Simply navigate to “Accessibility” > “Keyboard” and enable the On-screen keyboard setting.
2. Once the virtual keyboard is open, you’ll need to enable the numeric keypad. Just click on the Options button and check the “Turn on numeric keypad” option.
3. If you want a more customizable virtual keyboard, you can install free virtual keyboards compatible with Windows 11.
Use a Different Keyboard
If your keyboard isn’t working properly, there are a few things you can try to fix it. To begin, make sure it is properly plugged into your computer. If that doesn’t work, try connecting it to another port.
However, the problem persists; Try entering it into another computer. If none of those solutions work, your keyboard is definitely broken and needs to be replaced.
Best Numeric Keypad to Buy
Havit USB Wireless Numeric keypad
Havit wireless numeric keypad has a 26-key, and it is a wireless Numpad that can be used with your windows 11 device easily. This keyboard comes with some cool features like the num lock, ESC, Delete, and a shortcut key, and it also can open the computer calculator directly.
[wpsm_button color=”btncolor” size=”medium” link=”https://www.amazon.com/dp/B08NWTS1YY?tag=laptopreviewspro-20&linkCode=ogi&th=1&psc=1″ icon=”none” class=”” target=”_blank” rel=”nofollow”]Buy At Amazon[/wpsm_button]
Lekvey Aluminum Rechargeable Wireless Numeric Keypad
Lekvey is a wireless numeric keypad that uses Bluetooth 3.0 technology to provide a cable-free connection with your desktop or laptop. It also has a full numeric keypad to allow you to type numbers quickly and easily. The external 34-key full keypad extends your existing keyboard and operating distance up to 10 meters.
[wpsm_button color=”btncolor” size=”medium” link=”https://www.amazon.com/dp/B07L139XXZ?tag=laptopreviewspro-20&linkCode=ogi&th=1&psc=1″ icon=”none” class=”” target=”_blank” rel=”nofollow”]Buy At Amazon[/wpsm_button]
Acedada Bluetooth Number Pad
The Acedada Bluetooth Number Pad offers Bluetooth and 2.4G connectivity, so you can easily switch between the two modes. Solid premium Aluminum construction makes it ultra-thin, portable, lightweight, and stylish that’s why this number pad is the best option.
[wpsm_button color=”btncolor” size=”medium” link=”https://www.amazon.com/dp/B0B2WMLF6G?tag=laptopreviewspro-20&linkCode=ogi&th=1&psc=1″ icon=”none” class=”” target=”_blank” rel=”nofollow”]Buy At Amazon[/wpsm_button]
SurnQiee Wireless Numeric Keypad
SurnQiee Wireless Numeric Keypad features 35 keys, including 12 numerical keys, 24 function keys, and three cursor control keys. The keypad is compatible with Windows, Linux, and Android.
[wpsm_button color=”btncolor” size=”medium” link=”https://www.amazon.com/dp/B08PV8J2GM?tag=laptopreviewspro-20&linkCode=ogi&th=1&psc=1″ icon=”none” class=”” target=”_blank” rel=”nofollow”]Buy At Amazon[/wpsm_button]
Macally Bluetooth Number Pad
The Macally Bluetooth Number Pad is a 10-key Bluetooth keypad with an aluminum body and 35 scissor-switch keys. The number pad is ideal for professionals who need to enter numerical sequences into spreadsheets, accounting systems, and grade books.
[wpsm_button color=”btncolor” size=”medium” link=”https://www.amazon.com/dp/B09L55YT2Z?tag=laptopreviewspro-20&linkCode=ogi&th=1&psc=1″ icon=”none” class=”” target=”_blank” rel=”nofollow”]Buy At Amazon[/wpsm_button]
Attoe Numeric Keypad
The Attoe wireless number keypad is a compact, wireless and easy-to-use device. This keypad can be easily installed on any of the desktops or countertops. The keypad has high-capacity lithium batteries with 110mAh, and the standby time of the keypad is up to 45 hours when fully charged.
[wpsm_button color=”btncolor” size=”medium” link=”https://www.amazon.com/dp/B08JPVS329?tag=laptopreviewspro-20&linkCode=ogi&th=1&psc=1″ icon=”none” class=”” target=”_blank” rel=”nofollow”]Buy At Amazon[/wpsm_button]
Frequently Asked Questions
How do I turn my number pad back on?
Here’s a quick guide:
– To use the keyboard numerically, enable NumLock by pressing the “Num Lock” button.
– Now, press any of the numbers 1 to 9 on the number pad in order (1 through 9). This will activate those keys as numbers rather than symbols.
How do I activate the number keys on my laptop?
To use a laptop’s numeric keypad, press Num Lock. Most keyboards contain a light that indicates whether or not Num Lock is active. When Num Lock is turned off, the numeric keypad serves as a secondary set of navigation keys, and these functions are printed next to the digits or symbols on the keys.
How do I reset my keyboard?
For all other keyboards:
1. Unplug your keyboard.
2. Hold down the ESC key.
3. While holding the “ESC” key, plug the keyboard back into your computer.
4. After about 5 seconds, release the ESC key, and you will see the keyboard lighting flash if successful.
Conclusion
The number pad is one of the most important parts of your keyboard. Without it, you cannot write numbers or symbols correctly. That’s why this problem has been troubling many users lately. Thankfully, there are simple steps you can take to fix the problem and make typing easy again!
For instance, keep an eye out for old keyboards lying around that are still good enough to use. Just replace the keys with new ones! As a result no more errors will appear on your computer screen! You can also use the above methods which help you to solve your problem easily.