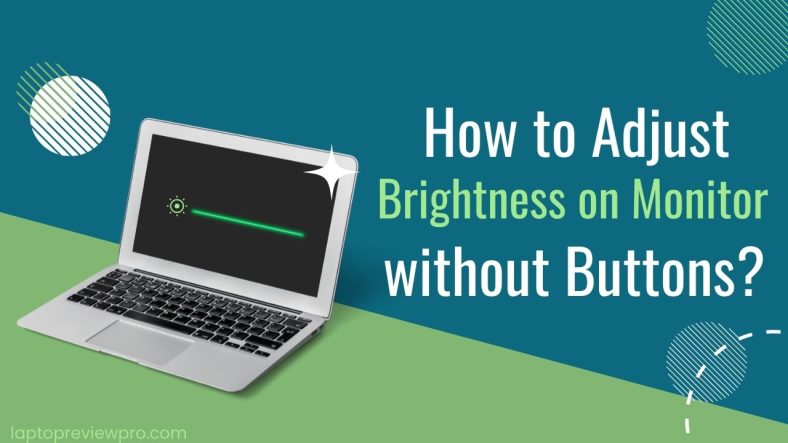Monitors are great for displaying information to attendees, but adjusting the brightness can be challenging. It can be done manually, but what if the conference room does not have auto-dimming technology? It is possible to adjust the brightness without using buttons on the monitor, but the process is a little more complicated. This post will explain how to adjust the brightness on your monitor without using the buttons.
How to Adjust Brightness on Monitor without Buttons?
When you want to change the brightness on your monitor, there are two ways to do it. First, you can use the buttons on your monitor, or you can also use a different method like changing brightness without brightness.
To do that, right-click on the desktop and select “Personalize.” From there, choose “Screen Resolution.”
This screen will let you adjust how bright each display is, so please ensure all of them are selected before you take the next step.
If they aren’t already selected, click where it says “Multiple displays” in the top left corner and then click where it says “Main display.”
Once everything is configured correctly, scroll down until you see the brightness for each of the 4 options: 50% off-battery power, 100% plugged in, and on battery power.
Click on the one that needs changing and ensure all other settings are correct before saving those changes by clicking OK.
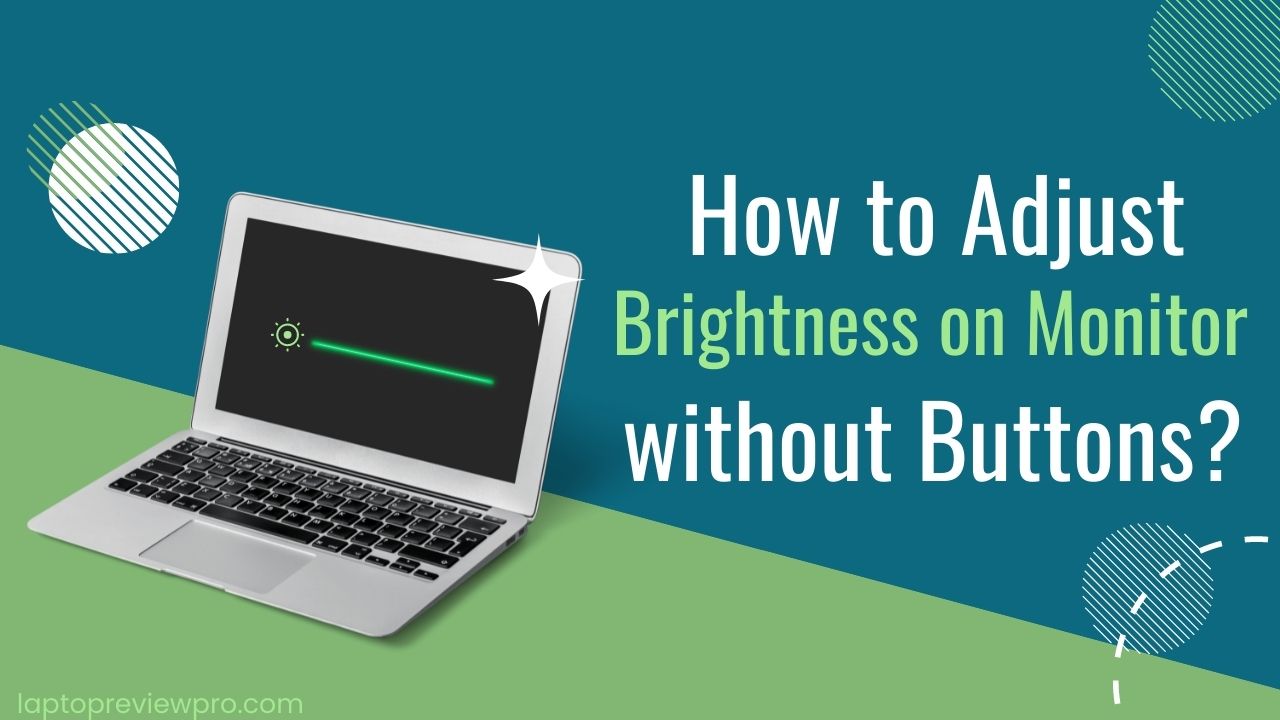
Use Night Light Features
The Windows 10 Night Light feature is a great way to make your computer look more pleasing without turning it into an energy vampire. If you’re using a laptop or desktop, you can likely adjust the screen brightness using the Windows 10 Night light feature. And if you’re not, fear not! We’ve got your back.
1. First off, open “Settings” on your computer from Start Menu. Alternatively, use the “Windows key + I” keyboard shortcut to open Settings.
2. Go to “System” > “Display” > “Night light settings” > “Turn on now” to adjust the brightness of your external monitor while working in Project mode.
3. Next, go ahead and adjust how bright your screen will be by dragging up or down on the slider below “Turn on now.”
If you don’t like how it looks or want to disable the night light altogether, click on Turn off now below “Turn on now.”
Use Third-Party Apps
If you’re struggling to adjust the brightness of your external monitors, then you need to try out Dimmer and Monitorian. Both apps are free, very easy to use, and designed specifically for this purpose.
Use Dimmer App to Change Brightness of External Monitors
If you’re looking for a way to change the brightness of your external monitors without going into your computer’s settings, then the Dimmer app is a great option.
Dimmer is a small, portable app that allows you to adjust the brightness of all the external monitors connected to your PC. Here’s how to use it:
Step 1: Install the Dimmer app on your Windows 10 PC. The app isn’t available in the Microsoft Store, so you’ll need to install it from the link below.
Step 2: Once installed, you’ll find the Dimmer app in the taskbar. And click on it to open the Dimmer app window. You’ll see a list of all the connected monitors if it’s already open.
Step 3: To change the brightness of a specific monitor, click on the slider next to it and drag it to the left or right. You can also use the up and down arrow keys on your keyboard to adjust the brightness.
And that’s all there is to it! With Dimmer, you can easily change the brightness of your external monitors without accessing your computer’s settings. Give it a try and see how it works for you.
Use Monitorian App to Change Brightness of External Monitors
If you frequently adjust the brightness of your external monitors, you’ll want to check out Monitorian. This app lets you control the brightness of up to 4 monitors at once, and it’s free to use.
Here’s how to get started:
Step 1: Install the Monitorian app from the Microsoft Store or GitHub.
Step 2: Next, use the sliders to change the brightness by clicking the Monitorian program icon in the taskbar.
Advice: You might need to restart your computer if the software initially fails to recognize your display or indicates that DDC/CI is not supported or enabled.
Monitorian is an excellent tool for anyone who needs to fine-tune their monitor settings for optimal viewing. Give it a try today!
Frequently Asked Questions
How do I adjust my monitor brightness manually?
To easily adjust the brightness on an external monitor, use the buttons on it. The Brightness slider appears in the action center in Windows 10. In early versions of Windows 10, go to Settings > System > Display, click the Change brightness slider, and then adjust the brightness.
Can I control my monitor brightness with my keyboard?
You can use a few key shortcuts if you want to adjust your monitor brightness using a keyboard. By holding down the “Fn” key and pressing one of the arrow keys, you can change the brightness of your screen.
How can I obtain access to my Windows 10 brightness slider?
For some reason, Windows 10’s brightness slider has disappeared, and you can’t seem to find it anywhere. To get it back.
First, open Settings by pressing the Windows logo key + I together. Go to System and select Notifications & actions from the left panel. Next, click on Edit your quick actions at the top of the screen.
You’ll see a notification area where all of your quick action shortcuts are stored. Click on Add ➜ Brightness and then select an option from the available menu options (such as Highlight current window or Restart now). Afterward, press OK to confirm your selection and enable this new brightness shortcut for future use!
How do I adjust the brightness on my Samsung monitor?
To adjust the screen brightness on a Samsung monitor:
- Open the Action Center and click brightness.
- Scroll to “Display settings” and select it.
- On the Display settings window, locate “Brightness slider.” And drag it left or right to adjust the brightness level.
The Final Words
The steps we mentioned above will help you get rid of the problem. Just follow them, and you can instantly increase or decrease your monitor’s brightness. Now you can easily change the brightness levels and switch between different modes like night reading and scroll easily.
However, if you have no idea how to do that, try using the methods we shared earlier. They are pretty easy and do not require any special skills either. So, go ahead and use it whenever needed!