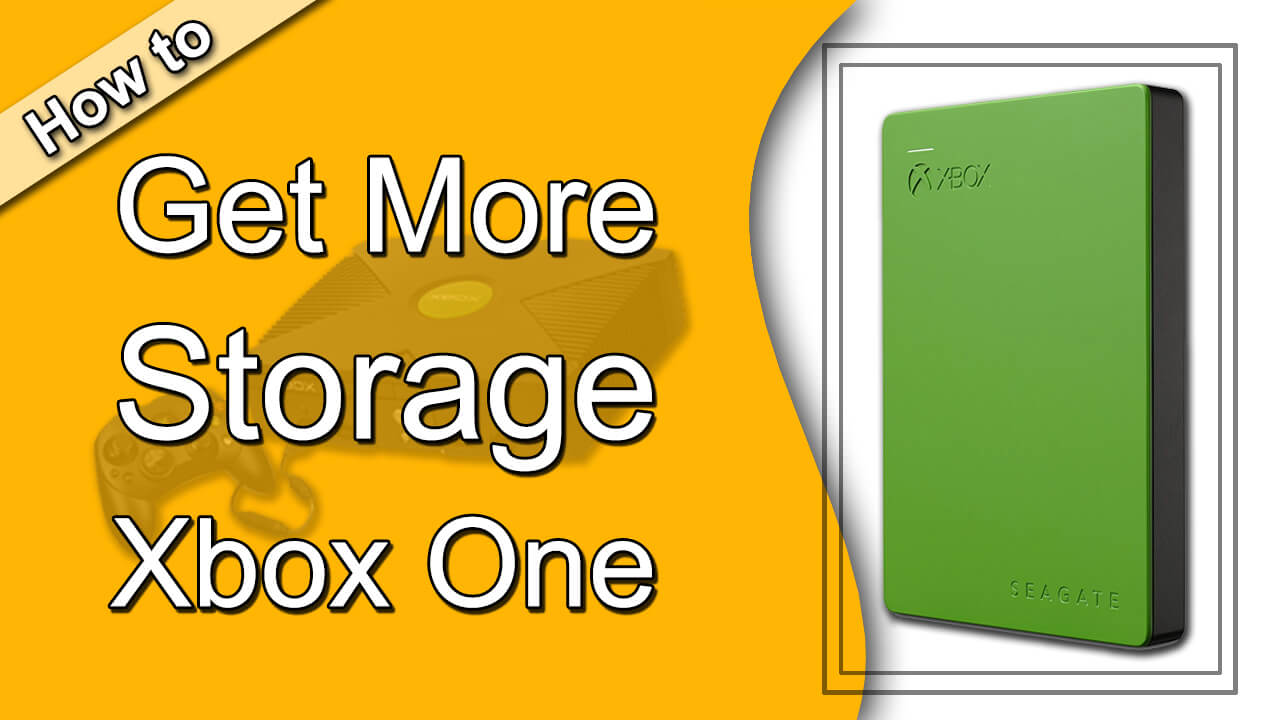The Xbox One was a huge step towards revolutionary console gaming and saw a lot of success around the globe. Consoles like the Xbox One allow people to play top-tier titles without having to worry about the countless things that a desktop PC gamer has to deal with. Just insert the disk or get the game downloaded, and you’re good to go. However, no one can dispute the fact that such consoles’ hard drives are extremely small in terms of storage capacity.
It was acceptable when the Xbox One was originally launched because 500 GB and 1 TB console hard drives could store a large number of games. However, that was because the games during those times were not as huge as they are becoming now. Final Fantasy XV takes over 50 GB of space once installed. Grand Theft Auto Premium Online Edition needs around 73 GB after installed. With AAA titles getting bigger and bigger, the 500 GB and even the 1 TB hard drives that the Xbox One came with simply cannot store enough video games anymore.
Yes, people can remove the games they are not playing to clear some storage space, but even that is a problem. You might not know this, but console gamers often switch between titles when their mood asks for it. The problem is that redownloading a 73 GB game is an extremely frustrating task, which is why most consoles gave a few games that they will never delete from their hard drive.
So, is there a way you can increase the storage capacity of your console without having to delete the beloved games that you often go back to? Of course, there is. Let’s discuss further in detail.
External Hard Drives
Microsoft has clearly engineered the Xbox One very thoroughly. The good news is that the manufacturer future-proofed the Xbox One in several different ways. This is the reason why the console is not being abandoned even after the Xbox One X and One S have been launched. The Xbox One is capable of reading and writing on external hard drives. If the external hard drive is fast enough, the console would willingly let you install games on the external hard drive rather than the internal storage.
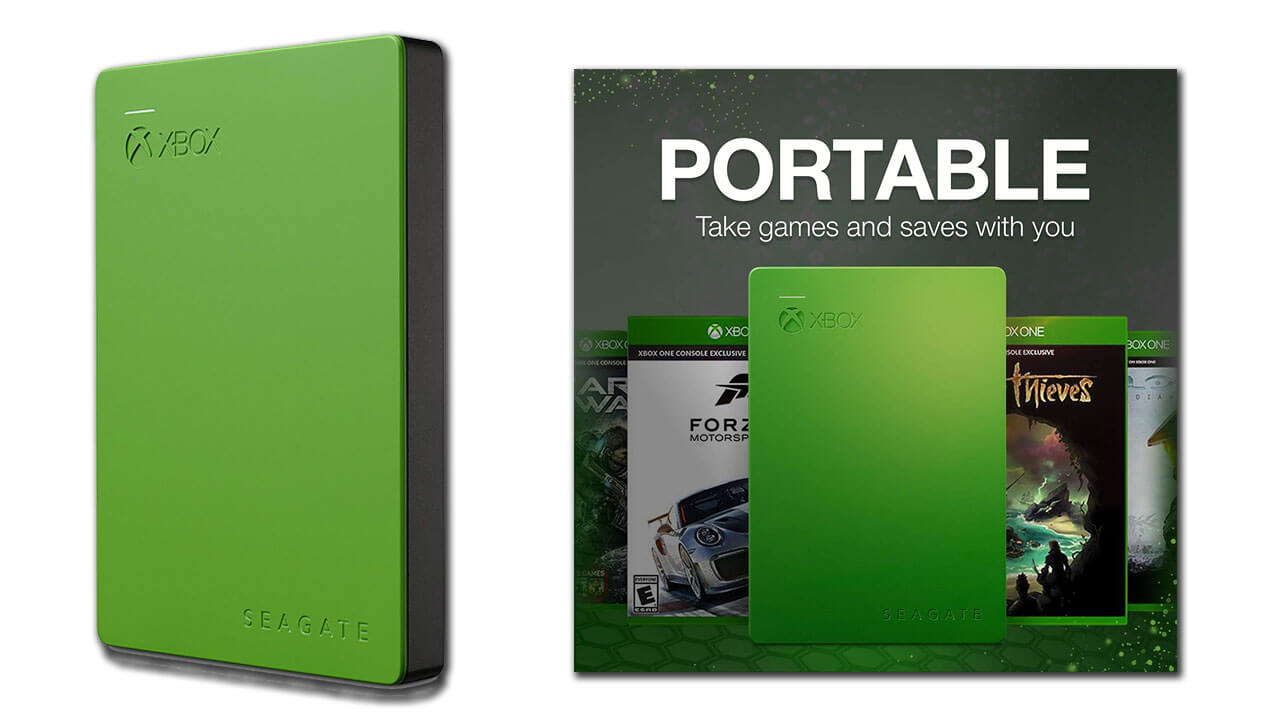
Since the Xbox is not meant to be opened and the inside of the console is not designed such that its internal hard drive can be replaced, external storage is the best option you’ve got that won’t void your warranty.
Several companies even manufacture external hard drives that are optimized for gaming consoles. For instance, the Seagate Game Drive Green is as good an external hard drive as any other on the market. The 2 TB version of the hard drive is available for around $120 for brand new and somewhere near $90 for a used one.
How to Setup External Hard Drive On Xbox One
The Xbox One has a very simple and easy method to set up a new external storage device. Simply connect the external hard drive to an available USB port when the console is booted. A pop-up window will appear which will let you rename the drive and offer other options like formatting it. Formatting the drive is necessary when you are using the external hard drive on a console for the first time.
On the setup screen, you will also see an option labeled “Install new things here”. Select this option if you want all the future games to be installed on this hard drive if it is connected to the console when the game is being downloaded and installed.
Now, go ahead and select the Format option. A confirmation screen will appear, select “Format storage device” option and let the console do its thing. Once the console is done formatting the drive, your external storage will be ready to receive data from the Xbox One.
Transferring Data from Internal Storage to External Drive
Once your hard drive is ready formatted and ready to use, you can transfer games from your internal storage to the external drive. The process is very simple and straight forward:
- Open the Settings app
- Navigate to the “System” tab and select “Storage”
- Scroll left or right to see which drive has what data. Scroll to the internal drive
- Select “Transfer” on the right side of the screen.
- Checkboxes will appear on each game card in this drive. Check the games that you want to send to the external hard drive. Then select the “Move Selected” option.
- A new window will pop up. This window will show the available drives in the system. Choose the external drive you want to transfer the data to.
- Finally, select “Move” to initiate the transfer. Let the console transfer all the files to the destination, and you’re done.