Recently at my office, there was no internet connection, so I was editing an article on a Word Documents. Suddenly power turned off and I forget to save that document. It was around 4 hours of my work in that file and I wanted to recover that Word Document file & I was looking for the solution to recovering that file from my PC. After watching a bunch of videos and reading a few articles, I found a way of recovering that word file which was unsaved.
I have mentioned how to recover unsaved MS word documents in Windows 7, 8.1 or 10 computers without using any software, I hope you will like it for sure.
Recover Unsaved Word Document
If you are looking about how to recover unsaved or accidentally closed Microsoft Word Documents in Windows-based computers, then this article will help you to recover your unsaved or accidentally closed documents in your Windows OS based computer.
Just like Google Docs, Microsoft Word has also an autosave feature which automatically save each and every document that you are working on. This autosave doc file feature is enabled by default and hence it is possible to recover that closed file without saving it.
Check out step by step guide on how to recover unsaved MS Word Documents in Windows OS based computers.
Directly search a “.asd” in File Explorer
This is the very simple and easy method to recover unsaved MS Word Document in your MS Windows-based computer. So follow below mentioned simple steps:
- First of all, open the Windows File Explorer (You can also press “Windows Key + E” keyboard key combination to open File Explorer in windows computer)
- Now, You have to select “This PC” on the left side of the File Explorer window
- After that, click in the “Search Bar” of the file explorer on the top right side
- Now, Type the “.asd” in the search bar and hit the “Enter” keyboard key
- In the search result, your most recent document will appear. Here, all you have to do is simply right click on it then choose the “Open With” option.
- Here, you have to choose “Microsoft Word Documents” option from the list of all available options
Using Built-In Feature
In this method, we have mentioned about to use the built-in features of MS Word Documents, which allow you to recover your unsaved version of your document.
By using this feature, you can recover your unsaved MS Word document easily without any problem. So follow below mentioned a few simple steps:
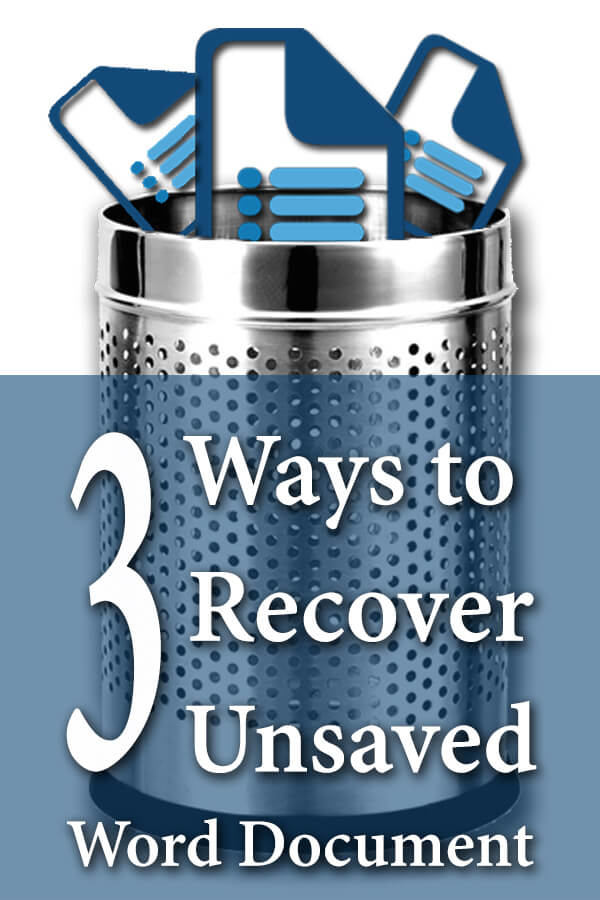
- First of all, open the Word file on your computer, and then click the “File” at the top left side of the screen
- Now, you have to click the button labeled “Manage versions” (This will opens the dialog box)
- Here, you have to click on the “Recover unsaved documents” option (this will open the new window called “unsaved”)
- After that, click a file in the “unsaved” labeled folder to recover that Word file. (Here, you can find the auto-saved version of your unsaved Word file)
Recover directly from unsaved folder
This method is also very simple and easy, only you have to open the “Unsaved” labeled folder in your computer by following below mentioned steps to recover your unsaved word file.
- First of all, open the “Windows File Explorer” in your computer
- After that, follow below mentioned directory to access the unsaved labeled folder to recover the unsaved word file.
- C:\Users\[You User Name]\AppData\Local\Microsoft\Office\UnsavedFiles
- Here, you can find your all unsaved files. After that, click a file to recover that Word file.
You’ve done it.

