Have you ever wished you had more than 24 hours in a day? Or had more than two arms? Needless to say, all of us have had this thought at some point in our lives. In this 9 to 5 grind, we constantly pursue ourselves to get more work done, but always lack time and productivity. Thanks to technology. Multitasking on computers is now possible. How? Technology now enables you to set up 3 or more monitors effortlessly on your laptop.
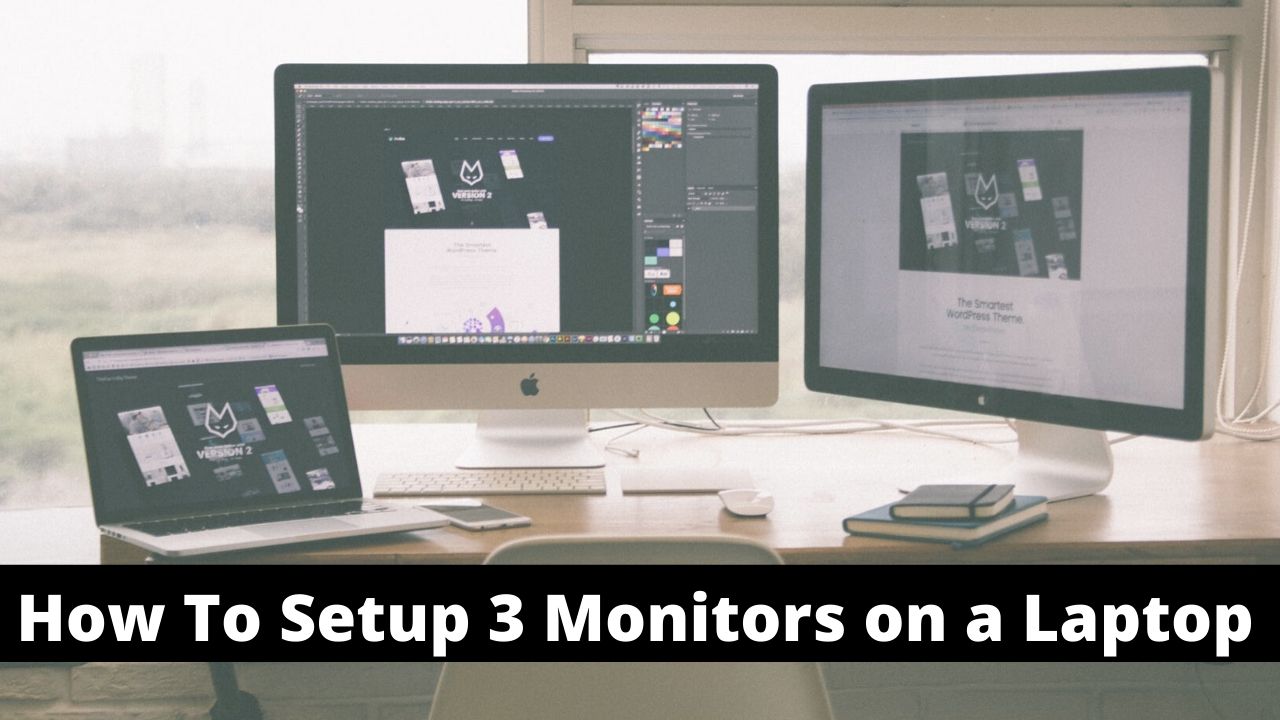
Image credit: pexels.com
These extra screens can be used for numerous works like comparing spreadsheets, keeping tabs on social media feeds, writing an article while researching simultaneously and much more. The attached extra screen can be used as a vertical screen. Now reading that long document or playing games on multi-monitor set up becomes both effortless and fun!
How can you set up three monitors on a laptop?
Before you get the monitors, you need to forethought on your plan of installing the 3 monitors. Let’s take a look at the factors that need to be considered before setting up 3 or more monitors on a laptop.
Check whether your laptop supports the monitors
Before you head out and rush into buying the monitors, you need to check whether your laptop is physically capable to attach two or more monitors. One way to find that is by checking the side of your laptop for graphic ports like DVI, HDMI, VGA, and DisplayPort. They are also known as Graphic cards. Most of the laptops have two such graphic cards one is HDMI and the other being the DisplayPort.
Another way to find if your laptop can support the multiple screen options is by following the steps
- Go to Control Panel > Device Manager > Display Adapters
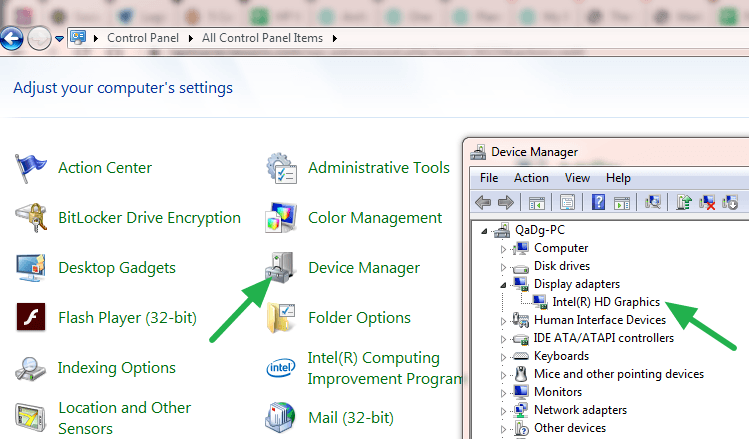
You will see the integrated graphics card like “Intel(R)HD Graphics”, now google it with the monitor set up you are looking and check if it supports multiple monitor configuration.
These days most of the laptops have DisplayPort multi-streaming support. This can be easily chained together from a single DisplayPort connection on your graphics card while using additional DisplayPort cables to connect with additional monitors to one another. These displays don’t have to be of the same size or resolution.
Selecting your Monitor
Now that we are done with the graphics card, it’s time to buy new monitors. Generally, monitors can be fairly cheap, however, any 23.8-inch monitor with an IPS screen will cost around $129.99, such as Acer R240HY.
Sometimes gamers prefer cheaper ones, such as the HP VH240a with the same 23.8-inch monitor but at the price of $105. If you are looking for more premium screens, then go for a 27-inch IPS screen for about $249, such as Acer Nitro VG271. However, buying a monitor depends on multiple factors including your existing monitors, the size of the desk and the purpose of the extra monitor.
Before you buy the monitors, make sure that the input port corresponds with your laptop’s output port. E.g. DVI-to -HDMI or DisplayPort-to-DVI.
Types of Monitor Mount
Desk Clamp Mounts
Pros: These mounts attach to the edge of your desk via a clamp. They’re easy to install and don’t require you to drill holes in your desk. Cons: They can take up valuable desk space and may not be suitable for all desk types, especially those with a thin or glass top.
Grommet Mounts
Pros: These mounts fit through a hole in your desk and are secured with a bolt. They’re extremely sturdy and ideal for heavier monitors. Cons: You’ll need a desk with a pre-existing hole or be willing to drill one yourself.
Wall Mounts
Pros: As the name suggests, these mounts attach directly to the wall, freeing up desk space entirely.
Cons: They’re not as flexible in terms of positioning, and you’ll need to be comfortable drilling into your wall.
Free-Standing Mounts
Pros: These mounts stand on your desk and don’t require any clamps, bolts, or drilling. They’re easy to move and reposition. Cons: They can take up a significant amount of desk space and may not be as stable as other options.
Articulating Arm Mounts
Pros: These mounts offer the most flexibility. They can extend, retract, tilt, and swivel, allowing you to position your monitor exactly where you want it.
Cons: They can be more expensive and may require a sturdy desk to support the weight when fully extended.
Dual or Triple Monitor Stands
Pros: These are specialized mounts designed to hold two or three monitors at once. They’re great for multitasking and can be a mix of any of the above types.
Cons: They take up more space and can be more complex to set up.
Vertical Stands
Pros: These stands hold monitors one above the other, which can be great for tasks that require a lot of vertical screen space.
Cons: They’re not ideal for tasks that require you to move your eyes and neck frequently between monitors.
Rail Mounting Systems
Pros: These are modular systems that allow you to mount multiple monitors and accessories like lights or microphones.
Cons: They can be expensive and require a sturdy desk or wall to support the weight.
Benefits of using 3 monitors on a laptop
Enhanced Productivity
Let’s start with the obvious: more screen real estate equals more room to get things done. You can have a spreadsheet open on one screen, your email on another, and a video conference on the third. No more toggling between tabs or windows; everything you need is right in front of you.
Streamlined Workflow
Imagine editing a video or working on a complex graphic design project. With a triple monitor setup, you can have your main workspace on the center screen, tools and palettes on another, and reference material or a tutorial on the third. It’s like having a digital workbench that’s as expansive as your tasks require.
Immersive Gaming Experience
For the gamers out there, a triple monitor setup can take your gaming experience to a whole new level. Many games support multi-monitor configurations, offering a more immersive experience with wider field-of-view options. It’s not just playing the game; it’s living it.
Easier Data Analysis
If your work involves comparing multiple datasets or documents, a triple monitor setup is a game-changer. You can have different data points or documents open side by side for easy comparison, reducing the chances of error and making the analysis process much smoother.
Enhanced Communication
In today’s remote work environment, communication tools are essential. With an extra monitor or two, you can have your video conferencing platform open on one screen while sharing content from another. This makes virtual meetings more interactive and engaging, as you don’t have to keep switching screens.
Versatility
The beauty of a triple monitor setup is that it’s not set in stone. You can customize it to fit your specific needs, whether that’s work, gaming, content creation, or a mix of all three.
So, if you’re still on the fence about setting up three monitors with your laptop, consider these benefits. It’s not just a tech upgrade; it’s a lifestyle upgrade. And once you go triple, trust me, you’ll wonder how you ever managed with just one.
Setting up your Laptop
Set up your monitors, plug them in, and turn the laptop on. Do you think it’s that easy? Well, brand new information- NO!. There are a couple more steps to be followed. The first step is to configure Windows to your screens. In Windows 10, click “Display settings”; this will take you to a screen where you can configure the options you have for multiple monitors. Once the screen is open, confirm all the monitors which are detected.
Click “Identify”, which opens a large number of dialogue boxes that appear on each of the displays through which you can determine which screen is which. Select the monitor that you wish to be the main display screen. A drop down the menu and choose whether to duplicate the screen or to extend the desktop across all the screens. Most multi-monitor setups will want to extend the desktop across all three or four of your displays.
We have found a useful video tutorial on setting up 3 monitors with your Laptop. You can also refer to the video for more information.
We understand how awesome are multi-monitors. We also hope with this article, you successfully configure two or three screens for your laptop to boost productivity, save time or simply show off!
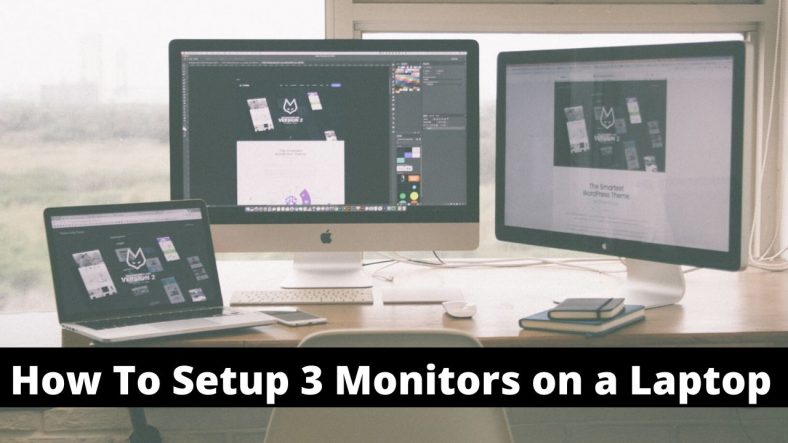
Comments
2 responses to “How To Setup 3 Monitors on a Laptop”