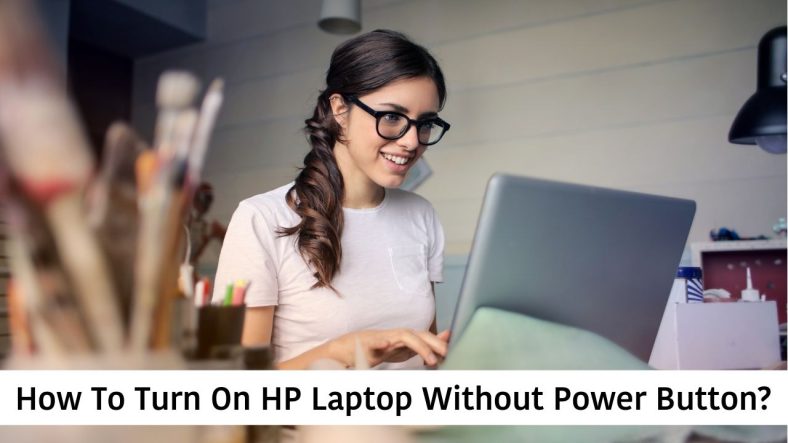For some reason, if your laptop’s power button is broken or not working and you want to know how to turn on an HP laptop without a power button? Then go through this article on our blog. This article will discuss different methods that can help you turn on your laptop without using a power button.
When sometimes, you have important work to do, and a situation arises where you cannot turn on your laptop, and it’s not because the battery is dead; it’s probably because your power button isn’t working.
This may be a real pain if you’re in the middle of something important and don’t have time to call and see your local tech person.
Fortunately, some solutions will allow you to restart without having to change your power button or wait for someone to fix it for you.
How To Turn On HP Laptop Without Power Button?

How to turn on an HP laptop from the motherboard without a power button?
If your laptop’s power button isn’t working and you’re trying to figure out how to turn on your HP laptop from the motherboard, you’ve come to the right place.
Here’s a step-by-step guide to accomplishing that.
Step 1: Unplug your charging cable
Step 2: Open up your laptop case
Step 3: Find the power button and Remove it
Step 4: Find the pins under the power button: there should be 3 or 6 of them
Step 5: Short circuit pins 1 and 3 with any conductor (a screwdriver works well) or connect them with a wire
Step 6: Wait for your laptop to turn on
It requires technical skills, without it, we don’t recommend the above steps.
How to Turn on Your HP Laptop with Lid Without a Power Button?
During starting your HP laptop, find BIOS settings by pressing F2 or Del Key, or you might have your HP laptop already turned on. You can then follow the instructions below to access the BIOS settings.
Follow these steps to start the laptop without a power button with Lid step by step.
Step 1: Firstly, Find the Settings option in the start menu
Step 2: Now select the option Update and Security
Step 3: Find the option Recovery on the left
Step 4: You will see an Advanced Setup option with Restart now
Step 5: Then, a new window will pop up with the option troubleshoot
Step 6: Now select the option advanced option
Step 7: Then, you will see the option power management tab and find the option power on while opening Lid. So now you can adjust the options turn on/off HP laptop with open Lid
After following all the steps, you can test these changes to see if they are working properly.
How to Turn on Your HP Laptop with a Wall Socket Without a Power Button?
What if you want to turn on your laptop without using the power button? Sure, you could use a paper clip to short-circuit it, but that’s not always the best idea. There are other options.
For example, if you have a laptop and a wall socket or extension cord, here’s what you can do:
Step 1: Locate the cable connecting your power button to the motherboard.
Step 2: Unplug that cable from both ends and leave it disconnected.
Step 3: Take out the battery from your HP laptop.
Step 4: Plug your HP laptop into the socket directly, and it will turn it on!
Step 5: Put back the battery in your HP laptop, and you should be good to go!
How to Turn on HP Laptop with the External Keyboard Without Power Button?
You can turn it on if you have a laptop computer just by opening the Lid. However, if you’re having trouble turning on your computer normally, you can turn it on with an external keyboard.
Turning on an HP laptop without the power button is very simple, and you can do it with any other brand of the laptop too.
When you start your HP laptop without the power button, first find the BIOS settings by pressing F2 or Del Key, and if your HP laptop is already turned on, you should follow the instructions below to turn on the BIOS settings.
Follow the steps below to start the laptop without the power button with the step-by-step external keyboard.
Step 1: Go to the Start menu and find the Settings option
Step 2: Then select the Update and Security option
Step 3: Find the Recovery option on the left side there
Step 4: There, you will find the Advanced Setup option with Restart Now
Step 5: Then, one new window will pop up with the troubleshooting option
Step 6: There, you will find the Advanced Option and select it
Step 7: Next, you will see the Power Management or ACPI Management tab option and enter it here.
Step 8: There, you have to find the option pawer on the keyboard or wake on the keyboard
Step 9: And now you can finally choose the key to turn on the HP laptop using the keyboard
After applying all of the above steps, you can check and make sure it is working properly.
Fix Your HP Laptop Power Button
Getting your power button fixed is the easiest way to get your laptop working again. Fixing your power button is not that difficult, and it shouldn’t cost too much money. Your power button may just be loose, or it may be broken if the clips holding it in place have worn down over time.
For example, if you’re using a gaming laptop or a laptop used for animation, then this should be easy to fix. However, if you’re using a MacBook, this will be more difficult as they’re designed not to be taken apart.
Conclusion
Hopefully, you now know how to turn your laptop on if the power button no longer works. Just keep in mind while some of these methods might sound a bit strange or complicated, they’re all pretty easy to do. Overall, don’t be afraid to test with your laptop. Depending on the problem, you can try out many things, so it’s worth taking your time and seeing what works for your machine.
Overall, I think the best idea would be to call HP technical support and ask them for some help. You can have someone there walk you through this, or worst-case scenario, they could send out a replacement laptop so you won’t have to worry about it anymore.